Metode 1 Ethernet
Hubungkan kabel ethernet. Untuk menghubungkan dua komputer yang tidak memiliki akses ke jaringan yang terbagi, Anda dapat menggunakan kabel ethernet untuk membuat hubungan langsung antara dua komputer melalui porta (alias port) ethernet.
- Beberapa komputer memerlukan kabel khusus bernama crossover. Kabel ini khusus karena dirakit terbalik. Porta ethernet memiliki masukan dan keluaran, dan kabel crossover dirakit agar keluaran dari satu komputer menjadi masukan pada komputer lain.
- Komputer masa kini kebanyakan tidak perlu kabel crossover, karena telah menggunakan Auto-Medium Dependent Interface Crossover (Auto-MDIX) dan akan mengatur secara otomatis porta ethernet.
- Kebanyakan komputer Macintosh masa kini tidak perlu kabel crossover.
- Jika Anda tidak yakin, periksa dokumentasi komputer Anda untuk melihat jenis kabel yang Anda perlukan. Jika dokumentasinya tidak tersedia, gunakan kabel crossover. Porta ethernet yang mendeteksi sendiri akan bekerja dengan kabel crossover layaknya kabel biasa.
Metode 2 Windows Vista, 7, 8
Hubungkan kedua komputer menggunakan kabel crossover. Salah satu komputer yang terhubung harus menggunakan Windows Vista, 7, atau 8.
Buka Network and Sharing Center. Jika Anda menghubungkan komputer Windows Vista dan 7, gunakan Windows 7 untuk melakukan tahap ini.
- Klik Start > Control Panel. Pada kotak pencarian, ketik "Network", dan klik pada Network and Sharing Center.
Pilih jaringan Anda. Pada peta jaringan yang muncul di bagian atas Network and Sharing Center, klik ganda pada ikon Unidentified Network.
- Jika Anda memiliki lebih dari satu jaringan, ikon ini akan bernama Multiple Networks.
Aktifkan penjelajahan jaringan. Jika fitur ini dan fitur berbagi berkas dinonaktifkan, pada Network klik kotak informasi yang berisi pesan Network discovery and file sharing are turned off. Network computers and devices are not visible. Click to change..., lalu klik Turn on network discovery and file sharing. Jika Anda dimintai kata sandi Administrator, masukkan kata sandi Anda dan berikan konfirmasi jika diminta.
- Catatan: Jika salah satu komputer Anda adalah komputer Windows XP, perlu waktu beberapa lama sebelum komputernya muncul di jendela Network. Anda mungkin harus mengatur komputer Windows XP seperti dijelaskan di bawah ini.
Metode 3 Windows XP
Bukalah Control Panel dengan cara mengeklik Start > Settings atau Control Panel, lalu Control Panel.
Klik ganda System, dan pilih tab Computer Name. Masukkan nama setiap komputer dan nama workgroup.
- Nama komputer harus unik, namun nama workgroup harus sama.
Aturlah koneksi jaringan. Dari Control Panel, klik ganda Network Connections, dan hubungkan komputer dengan kabel crossover.
- Jika salah satu mesin berstatus "Disconnected", kabelnya mungkin rusak atau tidak dimasukkan dengan baik.
Aktifkan pembagian berkas. Klik kanan ikon sambungan jaringan, dan pilih Properties. Klik Advanced > Windows Firewall Settings.
- Pada jendela Windows Firewall Settings, klik Exceptions, dan pastikan Printer and File Sharing sudah terpilih.
- Mungkin diperlukan beberapa waktu untuk mendapatkan alamat IP dan menampilkan komputer di jendela Network Connections.
- Catatan: Jika Anda menghubungkan dua komputer Windows XP, Anda harus melakukan langkah di atas pada kedua komputer.
Metode 4 Macintosh OS X
Hubungkan komputer. Hubungkan kabel ethernet dari komputer dengan porta ethernet satu ke komputer dengan porta ethernet lainnya.
- Jika komputer Anda tidak memiliki kabel ethernet, Anda juga bisa menggunakan adaptor USB ethernet.
Aturlah pengaturan jaringan. Pada setiap komputer, di panel Network Preferences, pilih Show Network Port Configurations dan pastikan Built-in Ethernet telah dicentang.
- Jika ethernet sudah aktif, ethernet akan ditampilkan di panel Network Status di Network System Preferences.
Aktifkan pembagian berkas. Buka jendela Sharing Preferences di salah satu mesin, dan aktifkan Personal File Sharing. Catatlah alamat komputer, seperti "afp://192.168.0.2" (afp adalah singkatan dari Apple File Protocol).
Aturlah komputer kedua.
- Dalam jendela Finder di OS X 10.3 atau lebih baru, klik ikon Network di bilah pinggir.
- Saat seluruh komputer sudah dimuat, cari nama komputer yang pertama kali Anda atur, dan klik komputer tersebut.
- Anda mungkin dimintai kata sandi Anda.
- Dialog lain akan muncul dengan volume yang tersedia. Pilih salah satu atau semuanya, dan masing-masing ikonnya akan muncul sebagai partisi.
Metode 5 Menggunakan Komputer Macintosh Sebagai Server
Bagikan komputer sebagai server. Keuntungannya adalah ikon penyimpanan dari komputer lain akan muncul di desktop sebagai volume.
Pilih Connect to Server dari menu Go.
- Sebuah dialog akan muncul dengan daftar server favorit. Jika alamat IP mesin target Anda tidak muncul dalam daftar, klik Browse dan masukkan alamat IP dari mesin tersebut ke kotak Server Address.
Klik Connect. Dialog yang meminta kata sandi akan muncul. Masukkan kata sandi Anda.
- Sebuah dialog akan muncul dan menampilkan pilihan volume pada mesin target. Setelah ikonnya muncul di destop, perlakukanlah mereka selayaknya Anda memperlakukan media penyimpanan lain.

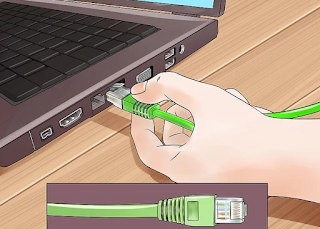














0 comments:
Post a Comment